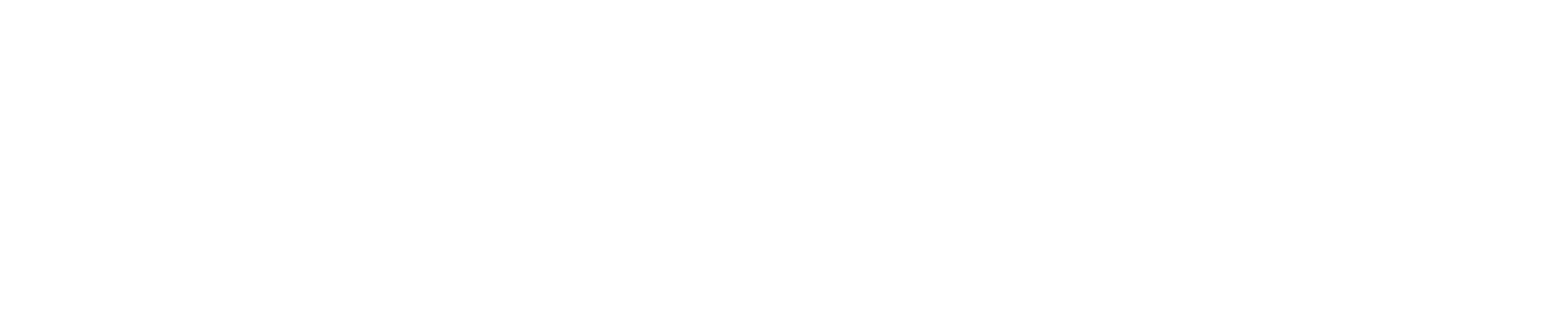How to Add an Agency to Google Analytics | Easy Guide for Beginners
Here’s a simple, step-by-step guide to logging into your Google Analytics account and adding an agency (or someone else) to it.
TL;DR
Quick Recap
1. Go to [analytics.google.com](https://analytics.google.com) and sign in.
2. Click the Admin gear icon.
3. Select the right Account and Property.
4. Click Account Access Management or Property Access Management.
5. Click the + button and choose Add Users.
6. Type in the email, choose a role, and click Add.
Step 1: Log into Google Analytics
1. Go to Google Analytics: Open your web browser and type [analytics.google.com](https://analytics.google.com) in the address bar.
2. Sign In: Use your Google email address (Gmail) and password to sign in. You need to use the same email you used when you set up Google Analytics.
Step 2: Go to Admin Settings
1. Find the Admin Button: After you log in, look for a little gear icon (⚙️) on the bottom-left corner of the screen. Click on it. This takes you to the “Admin” section.
Step 3: Select the Right Account and Property
1. Choose Your Account: In the first column (called **Account**), click on the drop-down menu. If you only have one account, it will show just that one.
2. Pick the Right Property: Now, in the **Property** column, pick the website or app you want to give someone access to. You should see the name of your website listed here.
Step 4: Add the Agency
1. Click on “Account Access Management” or “Property Access Management”**: Depending on which column you’re in (Account or Property), click on the “Account Access Management” or “Property Access Management” option. This lets you manage who can see and use your account.
2. Add a New User: In the top right corner, you’ll see a blue button with a plus sign (+). Click on it, and choose “Add Users” from the list.
3. Enter the Email Address: Type in the email address of the person or agency you want to give access to. It should be the email they use for Google.
Step 5: Choose the Permissions
1. Pick a Role: You’ll see a list of roles or permissions like Viewer, Editor, Analyst, or Admin. If you want them to be able to make changes, choose Editor. If you only want them to see the data, pick Viewer.
2. Notify the User: Make sure the “Notify New Users by Email” box is checked. This way, the person or agency will get an email telling them they’ve been added.
Step 6: Save the Changes
1. Click on “Add”: Once you’ve entered the email and chosen the right permissions, click the blue “Add” button.
That’s It! 🎉
The agency or person you added will now get an email saying they have access to your Google Analytics account. They can log in and help you manage your data.